Assalamualaikum Wr. Wb.
Apa kabar pembaca sekalian, sehat kan? lagi ngapain? pasti lagi baca Abu Renggas hehe (sok akrab bgt). Sudah lama saya tidak ngepost tutorial karna kesibukan menuntut ilmu (biasa anak tingkat akhir). Nah hari ini saya mau kasih tutorial photoshop kepada pembaca yang saya buat sebelumnya, kira2 hasilnya seperti ini:
Inspirasi ini datang setelah saya membaca sebuah blog turorial sejenis di internet "Coming Home" jika anda lihat mungkin ada sedikit kemiripan? mirip gak? atau biasa aja? (lebay amat ni orang). hehe namanya juga inspirasi mirip gak mirip kan yang penting jadi.. (banyak bacot! mulai gih tutorialnya!).
Langsung aja ya guys..
Sebelumnya download dulu file2 nya..
Buat dokumen baru dengan ukuran 1000x1500px
Buka gambar "Dark Sky" yang sudah didownload tadi dan drag ke dokumen kita dengan nama "Dark Sky". kemudian buka gambar "Floating Island" dan drag juga ke dokumen diatas layer "Dark Sky" dengan nama "Floating" an resize ukurannya.
Pada layer "Floating" terapkan "Hue/Sturation" untuk menyesuaikan warnan seperti berikut :
Selanjutnya buka gambar "Pulau". Pada gambar pulau kita menyeleksi bagian pulaunya saja. disini saya menggunakan teknik seleksi channel, anda bisa melihatnya ditutorial seleksi dengan Channel. Drag ke dokumen kita diatas layer "Floating" dan terapkan juga "Hue/Saturation" seperti berikut:
buka dan seleksi gambar "Jam Gadang". saya masih menggunakan teknik channel (atau teknik seleksi yang anda kuasai). Drag gambar ke dokumen dibawah layer "Pulau" resize dan terapkan "Hue/Saturation" juga.
Kita kembali ke layer “Floating Island” gelapkan
beberapa bagian dengan “Burn tool” opacity 50% dan cerahkan juga sebagaiannya
dengan “Dodge tool” opacity 50% juga seperti berikut:
Selanjutnya kita tambahkan efek air terjun, buat layer
baru diatas layer “Floating Island” beri nama “waterfall”. gunakan Brush yang
sudah didownload tadi, set warna putih dan brush pada bagian seperti pada
gambar.
Masih pada layer “waterfall” gunakan “Marquee tool”
seleki setengah bagian lalu klik kanan pilih “Layer via cut”.
Selanjutnya kita beri beberapa komponen, buka gambar
balon udara seleksi dan drag ke dokumen beri nama “balon”.
Kita tambahkan efek sinar matahari, buat layer baru
diatas semua layer beri nama “sunray” gunakan brush dengan warna putih kemudian
Filter > Blur > Gaussian Blur lalu kurangi opacity menjadi 75%.
Kita mulai Adjustmen… pilih layer paling atas, lalu
klik tahan Shift+Ctrl+Alt+E untuk menggabungkan layer menjadi layer baru
kemudian beri nama “merger” alu pergi ke Filter > Render > Lighting Effect.
Gunakan warna #ef973f
Kemudian ubah Blending Mode ke “Hard Light” dengan Opacity 50%. Dan selesai...
Kemudian ubah Blending Mode ke “Hard Light” dengan Opacity 50%. Dan selesai...

Kalau kalian belum puas dengan hasil akhir gunakan beberapa adjusment lainnya seperti Selective Color, gradiand Map dan lain2 atau bahkan yang gak mau repot bisa pakai Topas hehehe...
Nah mungkin itu dulu tutorial hari ini semoga bisa memberi manfaat ataupun inspirasi bagi para pembaca. Saya juga berharap pembaca dapat memberi komentar, saran dan kritik yang nantinya bisa bermanfaat juga bagi saya.. :) Pamit ya Guyss..
Salammm...



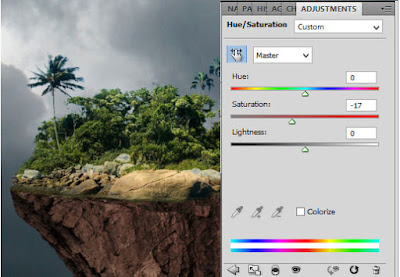
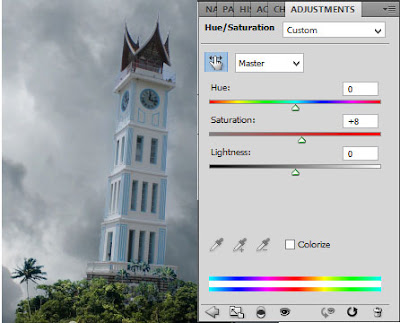



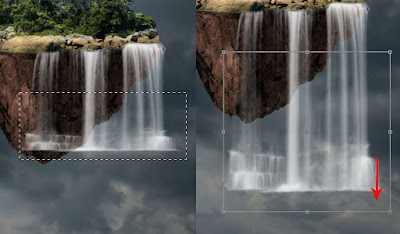




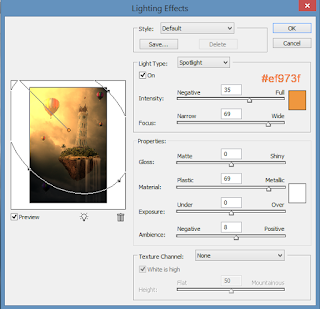

0 comments:
Posting Komentar